Which is Less Likely to Jam Paper Feed From the Back or From the Front Printers
Issue description
When a sheet of paper or other print media jams in the printer, the printer stops printing and a jam message displays in the status bar at the bottom of the touch screen.
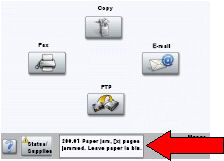
A 200 or 200.xx type paper jam message indicates that a sheet of paper is jammed near the front of the printer, under the toner cartridge or inside one of the paper trays.
Solution
To resolve the paper jam message, you must clear the entire paper path and then touch Continue to clear the message and resume printing. To access the jam area, you must open the upper front cover and remove the toner cartridge.
-
Push the outer release latch and lower the multipurpose feeder. Then push the inner release latch and open the top front cover.

-
Lift the print cartridge and then pull it out of the printer.
IMPORTANT! Try not to touch the photoconductor drum on the underside of the cartridge. Use the cartridge handle whenever you are holding the cartridge.

-
Place the print cartridge aside. It is recommended to place the cartridge on a sheet of paper so that it can catch any loose toner.
IMPORTANT! Do not expose the toner cartridge to direct sunlight. Do not leave the cartridge exposed to any light, even regular room lighting, for an extended period of time.
-
Locate the jammed sheet of paper. Pull it up and toward you. If you are able to remove the page, skip ahead to step 7. If the page does not move immediately when you pull, stop pulling. Access the jammed page from the rear of the printer instead. See the next step.
CAUTION—POTENTIAL INJURY:
- The jammed page is likely covered with unfused toner, which can rub off and stain garments and carpeting. The toner washes off under cool to warm water. Do not use hot water.
- The fuser unit located at the rear of the printer may be hot.
- Do not use any pointed objects to remove the paper. This could cause damage to the components in the printer.

-
If you can see the jammed sheet of paper but it does not move easily, open the rear door of the printer. See if you can remove the jammed sheet from the back. Again, use caution when removing the jammed sheet of paper as the fuser unit located at the rear of the printer may be hot.

-
If you cannot find any paper jammed in the printer, the sheet of paper may have jammed while exiting one of the paper trays. Remove the paper trays, starting with the top paper tray and working your way down, until you find the jammed sheet of paper, and remove it.

-
Once you have removed the jammed page, make sure the entire paper path is clear.
If this print job consisted of multiple pages, there may be other pages jammed elsewhere in the printer. Open all covers and remove all paper trays. Confirm that there are no other pages jammed.
-
Once you have confirmed that the entire paper path is clear, reinstall the toner cartridge.
-
Reinstall any paper trays you removed while checking the paper path.
-
Close all of the doors/covers on the printer that you needed to open.
-
Touch Continue. The printer will attempt to print the jammed page again, along with the remaining portion of the print job.
Note: If Jam Recovery is set to On or Auto, the printer will attempt to print another copy of the page that jammed. The default for this setting is Auto.











If paper continues to jam
If the printer continues to jam paper, try the following suggestions:
- Check for any damage along the leading edge of the paper. If it is damaged, check the paper path for any obstructions.
- Try another toner cartridge if you have an extra one in stock. The paper may be catching on the edge of the cartridge.
- If the jamming continues and the paper is getting damaged inside the printer at the front of the fuser unit (the hot rollers near the back of the printer), do the following:
-
Remove the cartridge and take out the jammed paper.
-
Look for some obstruction in the vicinity of the leading edge of the paper.
-
Put the cartridge back in and turn the printer off and on.
-
Watch the rollers at the back of the printer (where the paper comes out onto the top) to see if they are turning during power-up.
-
If they are not turning, the fuser assembly is not turning and that is causing the paper to jam as it tries to enter the fuser. The fuser unit will need to be replaced. Please contact Lexmark Technical Support or a local authorized service provider to arrange service on the printer. See 'Contacting Lexmark' below for details.
- If you receive this 200/200.xx Paper Jam error message on power-up and there is no paper jammed in the printer, the printer's input sensor flag may be stuck. To check the input sensor flag:
-
Power off the printer.
-
Look for two white rollers and, underneath them , two white gears. They are located at the left side of the inside of the printer, under where the cartridge sits.
-
Just back and to the right of these rollers, you should see a black plastic flag sticking up through a hole in the black plastic floor of the printer. This is the input sensor flag. Click here for a picture of the flag.
-
Using a pen or pencil, carefully push the flag towards the back of the printer. It should point to the rear of the printer and lie down.
-
When you remove the pen or pencil, the flag should pop back up freely. If the flag appears to be working fine, power the printer back on and try printing again.
-
If the flag does not pop back up after you release it or if you cannot find the flag, there may be a piece of paper or a broken printer part in the way or the flag may have come loose. If the input sens or flag is damaged or missing, a service action will be needed to replace the sensor.
- Are you printing on regular plain bond copy paper? If not, try printing again with plain copy paper. This eliminates any special media as part of the cause of the jamming, even if the special media has worked in the past.











Note: Certain specialty papers, letterhead stock, label stock, and card stock are more difficult to feed and are more likely to jam. For more information, refer to the Card Stock and Label Guide.
LEGACY ID: SO4254
Source: https://infoserve.lexmark.com/ids/ifc/ids_topic.aspx?root=kb20220203102749873&gid=v54828477&id=v54828478&topic=SO4254&productCode=Lexmark_X646&loc=en_IN
0 Response to "Which is Less Likely to Jam Paper Feed From the Back or From the Front Printers"
แสดงความคิดเห็น